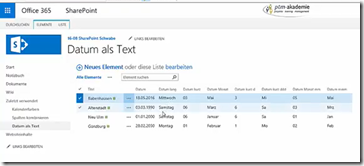 SharePoint Listen bieten vielfältige Möglichkeiten für Datenmanipulationen. In folgendem Beispiel geht es darum, ein vorhandenes Datum einer Spalte in einer anderen Spalte per Formel als Wochentag anzuzeigen. Ausgangspunkt ist eine vorbereitete SharePoint-Liste, die bereits mit Datumseinträgen befüllt ist. (Direktlink zum Video: 0:27)
SharePoint Listen bieten vielfältige Möglichkeiten für Datenmanipulationen. In folgendem Beispiel geht es darum, ein vorhandenes Datum einer Spalte in einer anderen Spalte per Formel als Wochentag anzuzeigen. Ausgangspunkt ist eine vorbereitete SharePoint-Liste, die bereits mit Datumseinträgen befüllt ist. (Direktlink zum Video: 0:27)
Schritt für Schritt: Anlegen einer neuen Spalte
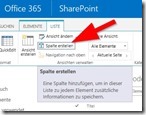 Im Menüband klicken wir auf den Reiter “Liste” und darin auf “Spalte erstellen”.
Im Menüband klicken wir auf den Reiter “Liste” und darin auf “Spalte erstellen”.- Im Konfigurationsdialog “Spalte erstellen” wählen wir als Informationstyp “Berechnet” aus.
- Als nächstes geben wir eine Formel ein. Im Beispiel greifen wir auf bereits eingetragene Formeln zurück, die wir uns gleich nochmal genauer anschauen.
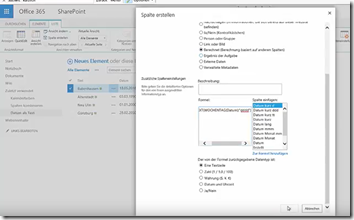
- Als Datentyp lassen wir “Textzeile” drin und klicken auf „OK“. (Video: 0:54)
Wir haben somit die Spalte „Wochentag“ angelegt und sehen tatsächlich den Tag, der sich auf Grundlage des Datums berechnet. Wie aber bekommen wir nun aus dem Datum verschiedene Werte herausgelesen?
Vorsicht: Falsche englische Formel aus dem Internet
Um Berechnungen in SharePoint-Listen vorzunehmen, benötigt man passende Formeln. Im Internet sind solche leicht zu finden, jedoch ist dabei oft ein Detail zu beachten, wie an der Formel für die aktuelle Aufgabe zu sehen ist:
=TEXT(WEEKDAY([Spalte1]),“dddd“)
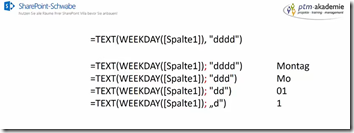 Nimmt man diese und ersetzt „Spalte1“ durch das betreffende Ausgangsdatumsfeld, bekommt man eine Fehlermeldung. Der Grund dafür ist, dass diese Variante der Formel ein Komma enthält und somit nur in englischsprachigen Teamsites funktioniert. Für deutsche Teamsites kann zwar „WEEKDAY“ erhalten bleiben, aber anstatt des Kommas muss man ein Semikolon einsetzten. Nur dann liefert mit die Formel auch ein richtiges Ergebnis, in diesem Fall zum “Montag”.
Nimmt man diese und ersetzt „Spalte1“ durch das betreffende Ausgangsdatumsfeld, bekommt man eine Fehlermeldung. Der Grund dafür ist, dass diese Variante der Formel ein Komma enthält und somit nur in englischsprachigen Teamsites funktioniert. Für deutsche Teamsites kann zwar „WEEKDAY“ erhalten bleiben, aber anstatt des Kommas muss man ein Semikolon einsetzten. Nur dann liefert mit die Formel auch ein richtiges Ergebnis, in diesem Fall zum “Montag”.
Es gibt daneben auch noch andere Tagesformate. Wenn ich anstatt den vier „dddd“ drei „ddd“ eingebe, dann verkürzt er den Montag auf die Abkürzung Mo. Mit zwei „dd“ bekomme ich 01 als Ergebnis, das heißt jetzt nicht, dass das der erste Tag in diesem Datum ist, sondern, der Montag ist der erste Tag in der Woche. Mit einem „d“ bekomme ich dann nur eine 1, sprich er lässt mir die Null noch weg. (Video: 2:29)
Mit der Formel: =TEXT([Datum];“mmmm“)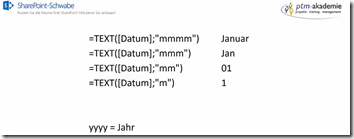 bekomme ich den Monat herausgegeben. Über drei „m“ bekomme ich dann den Monat in der Abkürzung. Mit zwei „m“ bekomme ich wieder die Zahl und mit einem „m“ dann die Zahl ohne führende Null. Das gleiche kann ich natürlich auch mit „y“ machen, dann bekomme ich das ganze Jahr geliefert. (Video: 3:00)
bekomme ich den Monat herausgegeben. Über drei „m“ bekomme ich dann den Monat in der Abkürzung. Mit zwei „m“ bekomme ich wieder die Zahl und mit einem „m“ dann die Zahl ohne führende Null. Das gleiche kann ich natürlich auch mit „y“ machen, dann bekomme ich das ganze Jahr geliefert. (Video: 3:00)