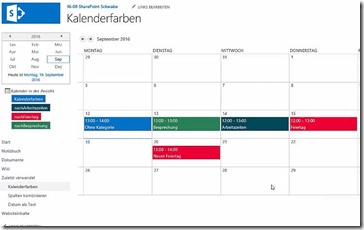 Verschiedenartige Termine farblich markieren – in Outlook ist das kein Problem. Zu diesem Zweck kann man hier Kategorien vergeben, und dabei pro Kategorie eine bestimmte Farbe festlegen. Als SharePoint/Office 365-Anwender, als der man in der Regel von Office kommt, erwartet man eigentlich eine vergleichbare Funktion auch im Browser-Kalender. Doch hier ist so ein Extra nicht vorgesehen, darum haben alle Termine im SharePoint-Kalender immer die selbe Farbe. Der Übersichtlichkeit dient diese Monotonie allerdings nicht wirklich.
Verschiedenartige Termine farblich markieren – in Outlook ist das kein Problem. Zu diesem Zweck kann man hier Kategorien vergeben, und dabei pro Kategorie eine bestimmte Farbe festlegen. Als SharePoint/Office 365-Anwender, als der man in der Regel von Office kommt, erwartet man eigentlich eine vergleichbare Funktion auch im Browser-Kalender. Doch hier ist so ein Extra nicht vorgesehen, darum haben alle Termine im SharePoint-Kalender immer die selbe Farbe. Der Übersichtlichkeit dient diese Monotonie allerdings nicht wirklich.
Der falsche Internet-Tipp: Mehrere Kalender
Sucht man Internet eine Lösung dafür, findet man meist den Tipp mit mehreren Kalendern, die man überlagert darstellt. Hierzu sollen verschiedene Kalender erstellt, entsprechende Kalender-Apps angelegt und diese zu einem kombinierten Kalender zusammengefügt werden. Diese Lösung hat jedoch einige Nachteile. So erfordert das Anlegen eines neuen Termins, dass man immer den jeweils vorgesehenen Kalender öffnet und darin den Termin einträgt. Es gibt also keine einheitliche Kalenderoberfläche mehr. Außerdem wird so das Synchronisieren mit Outlook komplizierter, weil man darin immer nur mit einem Kalender synchronisiert und dabei immer nur für die eine Kategorie die Termine erfasst.
Farbproblem eleganter lösen mit nur einem Kalender
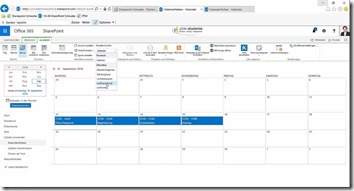 Es gibt jedoch eine elegantere Lösung für verschiedene Farben im SharePoint-Kalender. Diese wird technisch über die Kalenderüberlagerung realisiert, wobei in diesem Fall nicht wirklich überlagert wird, sondern mehrere Ansichten zum Einsatz kommen. Um das vorzuführen habe ich verschiedene Ansichten definiert, es wird dabei nach Terminen gefiltert, die zu einer bestimmten Kategorie gehören. Sollen beispielsweise die Besprechungstermine angezeigt werden, die unter der Kategorie Besprechung laufen, hole ich mir diese über die gleichlautende Ansicht Besprechung. Das selbe Prinzip gilt für Arbeitszeiten und Feiertage – die Titel lauten immer genauso wie die Kategorie, damit wir den Überblick behalten. Hierzu klicke ich im Menüband auf den Reiter “Kalender” und dort in Ansicht auf “nur Arbeitszeiten”, sehe ich tatsächlich nur Termine aus der Kategorie Arbeitszeiten. (Sprungmarke: Video 2:25)
Es gibt jedoch eine elegantere Lösung für verschiedene Farben im SharePoint-Kalender. Diese wird technisch über die Kalenderüberlagerung realisiert, wobei in diesem Fall nicht wirklich überlagert wird, sondern mehrere Ansichten zum Einsatz kommen. Um das vorzuführen habe ich verschiedene Ansichten definiert, es wird dabei nach Terminen gefiltert, die zu einer bestimmten Kategorie gehören. Sollen beispielsweise die Besprechungstermine angezeigt werden, die unter der Kategorie Besprechung laufen, hole ich mir diese über die gleichlautende Ansicht Besprechung. Das selbe Prinzip gilt für Arbeitszeiten und Feiertage – die Titel lauten immer genauso wie die Kategorie, damit wir den Überblick behalten. Hierzu klicke ich im Menüband auf den Reiter “Kalender” und dort in Ansicht auf “nur Arbeitszeiten”, sehe ich tatsächlich nur Termine aus der Kategorie Arbeitszeiten. (Sprungmarke: Video 2:25)
Termine markieren über die Kategorien
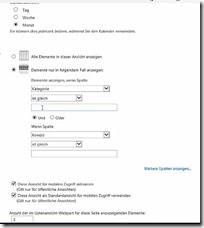 Nun wechsle ich wieder über den Kalenderreiter zurück zum Hauptkalender. Bevor ich jetzt die anderen Ansichten überlagere blende ich noch die Besprechungs-, Arbeitszeit- und Feiertagstermine aus, damit ich sie nicht doppelt drin habe. Ziel ist vorerst, dass nur Termine „ohne Kategorie“ drin bleiben. Hierzu gehe ich über den Reiter Kalender auf “Ansicht ändern”, um dort einen Filter zusetzen, der nur Termine ohne Kategorie anzeigt. Als Kategorie wird also in den Filtereinstellungen “ist gleich” gesetzt und das Feld leer gelassen, so dass alle Elemente dargestellt werden, die keiner Kategorie angehören. Nach der Bestätigung mit OK bleibt tatsächlich nur der Termin ohne Kategorie übrig. (Video 3:16)
Nun wechsle ich wieder über den Kalenderreiter zurück zum Hauptkalender. Bevor ich jetzt die anderen Ansichten überlagere blende ich noch die Besprechungs-, Arbeitszeit- und Feiertagstermine aus, damit ich sie nicht doppelt drin habe. Ziel ist vorerst, dass nur Termine „ohne Kategorie“ drin bleiben. Hierzu gehe ich über den Reiter Kalender auf “Ansicht ändern”, um dort einen Filter zusetzen, der nur Termine ohne Kategorie anzeigt. Als Kategorie wird also in den Filtereinstellungen “ist gleich” gesetzt und das Feld leer gelassen, so dass alle Elemente dargestellt werden, die keiner Kategorie angehören. Nach der Bestätigung mit OK bleibt tatsächlich nur der Termin ohne Kategorie übrig. (Video 3:16)
Kalenderüberlagerung nutzen – aber nur mit einem Kalender
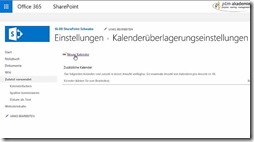 Danach geht es an die Überlagerung der Kalender. Im Menüband auf Kalender gehen und “Kalenderüberlagerung” wählen. Darin kann man nun nacheinander Kalender hinzufügen. (Video 3:41) Interessant ist an diesem Punkt, dass wir tatsächlich gar keinen weiteren Kalender angeben, sondern immer mit dem vorhandenen arbeiten. Ich hole mir also den bestehenden Kalender mit den Arbeitszeit-Terminen heraus, gebe dazu die Web-URL an und klicke rechts auf “Auflösen”. Als nächstes
Danach geht es an die Überlagerung der Kalender. Im Menüband auf Kalender gehen und “Kalenderüberlagerung” wählen. Darin kann man nun nacheinander Kalender hinzufügen. (Video 3:41) Interessant ist an diesem Punkt, dass wir tatsächlich gar keinen weiteren Kalender angeben, sondern immer mit dem vorhandenen arbeiten. Ich hole mir also den bestehenden Kalender mit den Arbeitszeit-Terminen heraus, gebe dazu die Web-URL an und klicke rechts auf “Auflösen”. Als nächstes 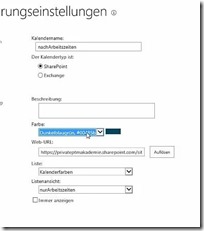 erscheint darunter in Liste der entsprechende Kalender mit den Listenansichten. Nun kann darüber in der Auswahlliste auch die gewünschte Farbe angegeben werden. Das gleiche wiederhole ich nun für die anderen Ansichten. (Video 4:26)
erscheint darunter in Liste der entsprechende Kalender mit den Listenansichten. Nun kann darüber in der Auswahlliste auch die gewünschte Farbe angegeben werden. Das gleiche wiederhole ich nun für die anderen Ansichten. (Video 4:26)
Für unser Beispiel habe ich drei Kategorien herausgegriffen, insgesamt sind maximal zehn Kategorien, und also Ansichten, möglich. Klickt man am Ende auf OK, sind als Resultat die entsprechenden Termine mit Farben versehen. Legt man nun neue Termine in den entsprechenden Kategorien an, werden diese auch wie gewünscht in der dazugehörigen Farbe markiert.