 Bei vielen Wikis findet man Inhaltsverzeichnisse, die manuell erstellt wurden. Es wurden dabei einfach Listen von Einträge erstellt, wie hier im Beispiel die Städteliste mit Augsburg, Kempten, Memmingen, Ulm. Der Nachteil liegt auf der Hand. So müssen die Autoren zum Beispiel manuell alphabetisch sortieren. Zudem kann es ab einer gewissen Länge passieren, dass Seiten vergessen werden, wie hier zum Beispiel die Stadt Illertissen. (Direktlink zum Video: 0:43s)
Bei vielen Wikis findet man Inhaltsverzeichnisse, die manuell erstellt wurden. Es wurden dabei einfach Listen von Einträge erstellt, wie hier im Beispiel die Städteliste mit Augsburg, Kempten, Memmingen, Ulm. Der Nachteil liegt auf der Hand. So müssen die Autoren zum Beispiel manuell alphabetisch sortieren. Zudem kann es ab einer gewissen Länge passieren, dass Seiten vergessen werden, wie hier zum Beispiel die Stadt Illertissen. (Direktlink zum Video: 0:43s)
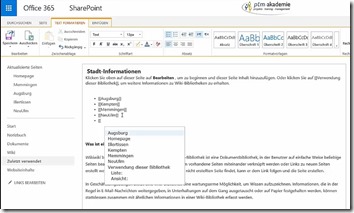 Aber SharePoint bietet als Alternative auch die Option eines automatisch generierten Inhaltsverzeichnis, ähnlich wie man es von Textverarbeitungen her kennt. Dabei findet ein spezielles Webpart Verwendung. Allerdings muss dafür ein kleiner Umweg genommen werden. Wir machen uns dabei den Umstand zunutze, dass es sich beim Wiki prinzipiell um eine Bibliothek handelt. Zunächst lässt man sich über das Menüband „alle Seiten anzeigen“. Nun sieht man,
Aber SharePoint bietet als Alternative auch die Option eines automatisch generierten Inhaltsverzeichnis, ähnlich wie man es von Textverarbeitungen her kennt. Dabei findet ein spezielles Webpart Verwendung. Allerdings muss dafür ein kleiner Umweg genommen werden. Wir machen uns dabei den Umstand zunutze, dass es sich beim Wiki prinzipiell um eine Bibliothek handelt. Zunächst lässt man sich über das Menüband „alle Seiten anzeigen“. Nun sieht man, 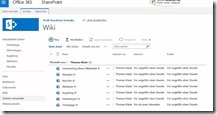 dass im Hintergrund dieser Wiki-Bibliothek eine Ansicht existiert, die gesamten Seiten auflistet. (Video: 0:48)
dass im Hintergrund dieser Wiki-Bibliothek eine Ansicht existiert, die gesamten Seiten auflistet. (Video: 0:48)
Und eben diese Ansicht mit den gelisteten Seiten lässt sich auch per Webpart an beliebigen Stellen einbinden. Das fertig konfigurierte Webpart sieht dann so aus wie hier im Bild der Kasten auf der rechten Seite. 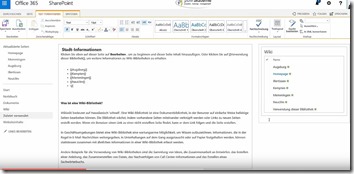 Er listet automatisch untereinander die gesamten Einträge auf. (Video: 1:35)
Er listet automatisch untereinander die gesamten Einträge auf. (Video: 1:35)
So wird das Webpart angelegt
Um dieses Webpart anzulegen, klickt man zunächst in einen freien Bereich im Wiki, geht auf „Einfügen“, klickt „Webpart“ und wählt jetzt einfach das Wiki aus. Wir gehen hier auf „Hinzufügen“ und bekommen an der Stelle jetzt ein neues Webpart, das allerdings noch mit einer Fülle an überflüssigen Elementen versehen ist. (Video: 1:56)
Damit das Webpart, wie eingangs gezeigt, als reine Liste erscheint, muss es von überflüssigen Informationen bereinigt werden. Das erreicht man über die Webpart-Einstellungen und „Webpart bearbeiten“. Hier gibt man zum Beispiel an, dass man keine Symbolleiste haben möchte – das meint in diesem Zusammenhang den „Neu“- und „Hochladen“-Button. Hier wählen wir also „keine Symbolleiste“. Außerdem geht man noch in Darstellung und wählt beim Chrometyp „kein“, was die Überschrift und einen Rahmen unterbindet. Klickt man nun auf „OK“, sieht man schon ein 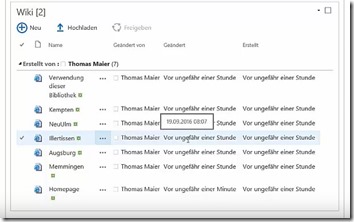 deutlich kompakteres Webpart.
deutlich kompakteres Webpart.
Nun blenden wir auch noch einige Spalten aus, indem wir die Ansicht des Webparts bearbeiten. Davor sollten wir die Seite zuerst speichern. Wir klicken also einmal kurz auf speichern und gehen dann gleich auf ‚Seite bearbeiten‘. Würde man die Ansicht gleich bearbeiten, wären die bis dahin gemachten Änderungen verworfen.
Jetzt geht man wieder in die Webpart-Eigenschaften rein, auf ‚Webpart bearbeiten‘ und auf der rechten Seite auf ‚Aktuelle Ansicht bearbeiten‘. Auf „OK“ klicken und jetzt zum Beispiel auswählen, dass man nicht den Typ, also das Symbol haben möchte, auch nicht ‚geändert von…‘, den Namen und das Erstellungsdatum. Auch der Namen sollte deaktiviert werden, weil er drei Punkte hinten dranhat. Auch weiter unten gibt es nochmal einen Namen, ‚mit Dokument verknüpft‘. Außerdem ist bisher die Sortierung falsch, nach ‚geändert‘. Besser eignet sich für ein Inhaltsverzeichnis die Sortierung nach Namen. Weiter unten wird noch ‚gruppieren nach…‘ deaktiviert und dann auf „OK“ geklickt.
Optisch wäre das Webpart fertig, aber es müssen Dateien raus
Äußerlich ist das Webpart nun fertiggestellt, aber es erscheinen auch noch Dateien, die nicht reingehören, zum Beispiel die Homepage oder Verwendung dieser Bibliothek. Der Grund ist, dass alle vorhandenen Seiten anzeigt werden. Auch das kann man aber noch bereinigen. Hier geht man wieder auf die Seite und „alle Seiten anzeigen“. Nun nochmal in die Bibliotheksansicht zurück, denn man muss hier ein Medium zum Sortieren anlegen. Dazu erstellen wir eine 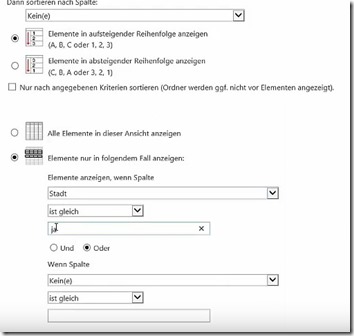 Spalte und geben hier an, ob es sich um eine Stadt handelt. Dafür einfach ein Ja-Nein-Feld nehmen und auf „OK“ klicken. Jetzt noch einmalig angeben, bei welchen dieser Werte es sich wirklich um eine Stadt handelt.
Spalte und geben hier an, ob es sich um eine Stadt handelt. Dafür einfach ein Ja-Nein-Feld nehmen und auf „OK“ klicken. Jetzt noch einmalig angeben, bei welchen dieser Werte es sich wirklich um eine Stadt handelt.
Jetzt kann man wieder zurück auf die Homepage gehen. Nun muss man der Ansicht das alles noch mitgeben. Also geht man nochmal in die Webpart Eigenschaften und auf „Webpart bearbeiten“. Jetzt das untere Webpart nehmen, dann haben wir auch einen Vergleich. Webpart bearbeiten, nochmal in die aktuelle Ansicht bearbeiten und hier einen Filter setzen. Hier runterscrollen und beim Filter angeben, dass alles, was „Stadt ist gleich ja“ ist, angezeigt wird. Auf „OK“ und schon sind die Elemente aussortiert. Fertig ist das Webpart für ein Ihaltsverzeichnis.