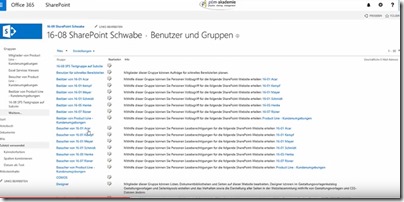In unserer bisherigen Serie über SharePoint-Berechtigungen haben wir die grundlegenden Mechanismen zum Verwalten von Benutzerrechten behandelt. Dieser Beitrag befasst sich nun mit der effizienten Vergabe von Zugriffsberechtigungen an Benutzer. Prinzipiell erlaubt SharePoint eine individuelle Vergabe von Zugriffsrechten auf Inhalte an beliebige Benutzer. Doch ein solches unkoordiniertes Vorgehen führt nach kurzer Zeit zu einem Durcheinander, da ab einer gewissen Zahl an Benutzern der Überblick darüber, wer wo Zugriff hat, verloren geht.
In unserer bisherigen Serie über SharePoint-Berechtigungen haben wir die grundlegenden Mechanismen zum Verwalten von Benutzerrechten behandelt. Dieser Beitrag befasst sich nun mit der effizienten Vergabe von Zugriffsberechtigungen an Benutzer. Prinzipiell erlaubt SharePoint eine individuelle Vergabe von Zugriffsrechten auf Inhalte an beliebige Benutzer. Doch ein solches unkoordiniertes Vorgehen führt nach kurzer Zeit zu einem Durcheinander, da ab einer gewissen Zahl an Benutzern der Überblick darüber, wer wo Zugriff hat, verloren geht.
Einfachere Rechtevergabe über SharePoint-Gruppen oder Active-Directory-Gruppen?
Aus diesem Grund bietet SharePoint die Möglichkeit, Berechtigungen über das Anlegen von Benutzergruppen zu zentralisieren und übersichtlicher zu gestalten. Hierzu stehen zwei zentrale Mechanismen zur Verfügung: Zum einen die SharePoint-eigenen Gruppen, zum anderen die Gruppen aus dem unternehmensweiten Active Directory (AD). Im zweiten Fall übernehmen die Systemadministratoren beziehungsweise Active-Directory-Manager außerhalb von SharePoint die Verwaltung darüber, wer auf welche SharePoint-Ressourcen zugreift. Stehen im AD passenden Gruppen oder Teams zur Verfügung, müssen sich SharePoint-Betreuer um diese organisatorischen Aspekte nicht mehr kümmern. Oft besteht allerdings der Bedarf, innerhalb der SharePoint-Verwaltung schnell und ohne Umwege über die IT Rechte zu vergeben. In diesem Fall sind SharePoint-Gruppen der einfachere und direktere Weg.
Bestehende Gruppen lassen sich in SharePoint nicht ineinander verschachteln. Gibt es zum Beispiel eine Gruppe „Team 123“ und möchte man diese um die Gruppe „Teamleiter 123“ erweitern, muss man dazu die einzelnen Personen jeweils separat aufnehmen. Das Integrieren einer SharePoint-Gruppe in eine AD-Gruppe ist hingegen möglich. Eine SharePoint-Gruppe kann übrigens auch leer angelegt werden, muss also nicht zwingend Personen enthalten.
Schritt für Schritt zum Anlegen einer neuen Gruppe
Wie geht man nun vor, um in einer bestehenden Team-Site eine neue Gruppe hinzuzufügen? Dazu klickt man zunächst auf das Zahnrad rechts oben und geht in die Websiteeinstellungen. Dort findet man im Menüpunkt Benutzer und Berechtigungen den Unterpunkt Benutzer und Gruppen, über den sich die Benutzerverwaltung öffnet. Klickt man hier auf den Link ‚Gruppen‘, präsentiert sich die Übersicht über die bestehenden Gruppen. (Sprungmarke Video 2:51)
Keine Berechtigungsstufe im Gruppennamen nennen
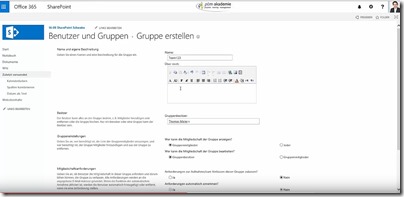 Um hier nun eine neue Gruppe anzulegen klickt man auf „neu“. Als erstes gibt man den Namen der Gruppe an. Unsere Empfehlung ist, bei der Namensvergabe nicht die Berechtigungsstufe mit anzugeben. Ein Beispiel dafür wäre „Teammitglieder mit Leserecht“ oder ähnliches, wie wir es in vielen Firmen erleben. Ein solcher beschreibender Name funktioniert so lange, wie keine Änderung an der Berechtigungsstufe der Gruppe erfolgt. Sobald es notwendig wird, die Zugriffsrechte der Gruppe nachzujustieren, entsteht eine Inkonsistenz mit dem Namen. Unsere Empfehlung lautet daher, möglichst sprechende Namen zu nehmen, die die Gruppe beschreiben, in unserem Beispiel „Team 123“. (Video 4:09)
Um hier nun eine neue Gruppe anzulegen klickt man auf „neu“. Als erstes gibt man den Namen der Gruppe an. Unsere Empfehlung ist, bei der Namensvergabe nicht die Berechtigungsstufe mit anzugeben. Ein Beispiel dafür wäre „Teammitglieder mit Leserecht“ oder ähnliches, wie wir es in vielen Firmen erleben. Ein solcher beschreibender Name funktioniert so lange, wie keine Änderung an der Berechtigungsstufe der Gruppe erfolgt. Sobald es notwendig wird, die Zugriffsrechte der Gruppe nachzujustieren, entsteht eine Inkonsistenz mit dem Namen. Unsere Empfehlung lautet daher, möglichst sprechende Namen zu nehmen, die die Gruppe beschreiben, in unserem Beispiel „Team 123“. (Video 4:09)
Unter dem Gruppennamen kann die Beschreibung für das „Team 123“ eingegeben werden. Im nächsten Schritt trägt man den Gruppenbesitzer ein. Dieser kann Gruppenmitglieder hinzufügen, entfernen und die Gruppe löschen. In den Gruppeneinstellungen wird dann ausgewählt, wer die Mitgliedschaft der Gruppe sehen darf. Entweder sind das nur die Gruppenmitglieder selbst, oder es darf jeder Mitarbeiter des Unternehmens sehen, wer im „Team 123“ drin ist. Bearbeiten dürfen diese Gruppeneinstellungen entweder die Gruppenbesitzer oder die Gruppenmitglieder.
Aufnahme von Mitgliedern automatisieren
Beachten Sie auch den Abschnitt Mitgliedschaftsanforderung, der die Aufnahme in die Gruppe regelt. Verfügt eine Gruppe über weitreichende Rechte, und erlaubt man den Gruppenmitgliedern, dass sie das selber bearbeiten dürfen, dann hat jedes Mitglied die Möglichkeit, neue Mitglieder aufzunehmen. Das Recht überträgt sich natürlich auch auf jeden neuen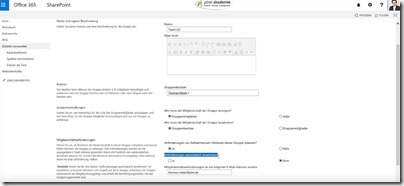 in der Gruppe, also zum Beispiel Vollzugriff auf manche Bereiche. Man kann Mitgliedschaftsanfragen auch per Mail zulassen, damit Benutzer, die sich nicht in der Gruppe befinden, ihr Interesse an einer Aufnahme mittteilen können. Klickt man hier auf „ja“, lässt sich die Anfrage auf Aufnahme auch automatisch annehmen. Das heißt, dass jeder, der anfragt, automatisch aufgenommen wird. (Video 6:01)
in der Gruppe, also zum Beispiel Vollzugriff auf manche Bereiche. Man kann Mitgliedschaftsanfragen auch per Mail zulassen, damit Benutzer, die sich nicht in der Gruppe befinden, ihr Interesse an einer Aufnahme mittteilen können. Klickt man hier auf „ja“, lässt sich die Anfrage auf Aufnahme auch automatisch annehmen. Das heißt, dass jeder, der anfragt, automatisch aufgenommen wird. (Video 6:01)
Zugriffe auf Abteilungs-Site protokollieren
In welcher Situation ergibt das Sinn? Zum Beispiel dann, wenn grundsätzlich alle auf unsere Abteilungsseite gehen sollen und dürfen, wir aber wissen möchten, wer alles drauf war. Hierzu erstellt man eine Gruppe für alle Mitarbeiter, die drauf sehen dürfen, zuvor muss aber jeder erst eine Anfrage stellen. So kann man hinterher nachsehen, wer alles in der Gruppe 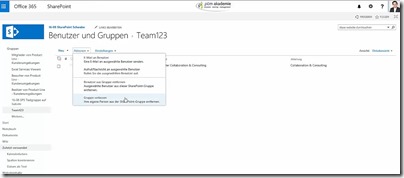 drin ist und weiß so, welche Leute sich bereits für die Abteilungsseite interessiert haben. Das wäre also eine Art Protokoll durch die Gruppe, das an einer bestimmte Mailadresse eingeht.
drin ist und weiß so, welche Leute sich bereits für die Abteilungsseite interessiert haben. Das wäre also eine Art Protokoll durch die Gruppe, das an einer bestimmte Mailadresse eingeht.
Hat man diese Einstellungen vorgenommen und klickt auf erstellen, ist man im „Team 123“ und kann Benutzer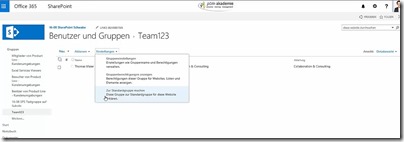 hinzufügen. Nun kann man E-Mails an Benutzer senden, Benutzer aus der Gruppe entfernen oder auch die Gruppe verlassen. Außerdem besteht die Möglichkeit, über die Einstellungen diese Gruppe zur Standardgruppe für die betreffende Website zu erheben. (Video 7:16)
hinzufügen. Nun kann man E-Mails an Benutzer senden, Benutzer aus der Gruppe entfernen oder auch die Gruppe verlassen. Außerdem besteht die Möglichkeit, über die Einstellungen diese Gruppe zur Standardgruppe für die betreffende Website zu erheben. (Video 7:16)
Nach Anlegen der Gruppe erfolgt Vergabe der Berechtigungen
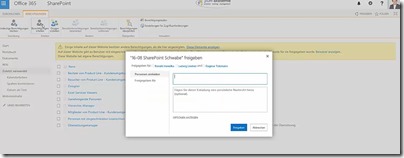 Sobald alle Details zur Gruppe festgelegt sind, kann es an die Vergabe der gewünschten Berechtigungen für „Team 123“ gehen. Dazu geht man in die Websiteeinstellungen und die Websiteberechtigungen. (Video 8:11)
Sobald alle Details zur Gruppe festgelegt sind, kann es an die Vergabe der gewünschten Berechtigungen für „Team 123“ gehen. Dazu geht man in die Websiteeinstellungen und die Websiteberechtigungen. (Video 8:11)
Tippt man im Dialog „Team 123“ ein, kommt auch gleich der Namensvorschlag für die vorhandene Gruppe. Im Feld darunter kann man direkt auswählen, welche Berechtigungsstufe man vergeben möchte, hier zum Beispiel „Bearbeiten“. Danach lässt sich noch einen Haken für „E-Mail-Einladung senden“ setzen, um alle zu benachrichtigen, dass sie in dieser Website nun berechtigt sind. Mit einm Klick auf Freigeben schließt man den Berechtigungsvorgang ab.
| Auch Microsoft hat einen Supportartikel zum Thema SharePoint Gruppen veröffenlticht, hier zu finden: https://support.office.com/de-de/article/Wissenswertes-über-SharePoint-Gruppen-94d9b261-161e-4ace-829e-eca1c8cd2eb8?ui=de-DE&rs=de-DE&ad=DE |