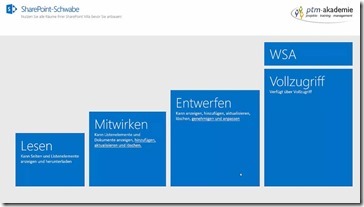 SharePoint verfügt über ein fein abgestuftes Berechtigungssystem, mit dem sich granular festlegen lässt, wer über welche Zugriffsrechte auf alle Inhalte des Systems verfügt. Als Basis dafür dienen vier grundlegende Stufen des Zugriffs. Zunächst einmal wäre da das Recht auf “Lesen”, mit dem der Benutzer Seiten- und Listenelemente anzeigen und herunterladen kann. So lässt sich zum Beispiel eine Datei herunterladen und auf dem PC bearbeiten. Die SharePoint-Berechtigungen greifen hier nicht mehr. Ein Zugriffsrecht bezieht sich übrigens immer nur auf eine bestimmte Site und die Elemente, die sich aktuell in dieser darin befinden.
SharePoint verfügt über ein fein abgestuftes Berechtigungssystem, mit dem sich granular festlegen lässt, wer über welche Zugriffsrechte auf alle Inhalte des Systems verfügt. Als Basis dafür dienen vier grundlegende Stufen des Zugriffs. Zunächst einmal wäre da das Recht auf “Lesen”, mit dem der Benutzer Seiten- und Listenelemente anzeigen und herunterladen kann. So lässt sich zum Beispiel eine Datei herunterladen und auf dem PC bearbeiten. Die SharePoint-Berechtigungen greifen hier nicht mehr. Ein Zugriffsrecht bezieht sich übrigens immer nur auf eine bestimmte Site und die Elemente, die sich aktuell in dieser darin befinden.
Lesen, Mitwirken, Entwerfen, Vollzugriff
Als weitere Stufe gibt es „Mitwirken“. Hier kann der Anwender Inhalte anzeigen, hinzufügen, aktualisieren und löschen, also beispielweise eine Datei hochladen, ändern und entfernen. Wobei damit lediglich ein Verschieben in den Papierkorb stattfindet, ein tatsächliches Löschen ist hier nicht möglich. In der dritten Stufe „Entwerfen“ ist auch genehmigen und anpassen vorgesehen. Unter Anpassen fallen Optionen wie das Hinzufügen einer weiteren Spalte in einer Liste. Der „Vollzugriff“ schließlich verleiht dem Nutzer Möglichkeiten wie Funktionen und Apps hinzuzufügen.
Der Websitesammlungsadministrator als Sonderfall
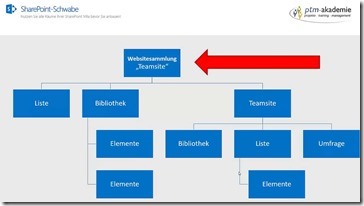 Über den genannten Berechtigungsstufen steht als Sonderfall des Websitesammlungsadministrator (mehr darüber im letzten Artikel). Hierbei handelt es sich nicht wirklich um eine Berechtigungsstufe, sondern um eine spezielle Rolle. Der WSA verfügt über Vollzugriff und weitere notwendige Rechte zum Verwalten der Site. (Sprungmarke zum Video 1:52)
Über den genannten Berechtigungsstufen steht als Sonderfall des Websitesammlungsadministrator (mehr darüber im letzten Artikel). Hierbei handelt es sich nicht wirklich um eine Berechtigungsstufe, sondern um eine spezielle Rolle. Der WSA verfügt über Vollzugriff und weitere notwendige Rechte zum Verwalten der Site. (Sprungmarke zum Video 1:52)
Um die Berechtigungsstufen zu bearbeiten, muss man in der Struktur an der richtigen Stelle einsteigen, nämlich ganz oben. Dazu befindet sich im Menüband der Abschnitt “Verwalten” mit „Berechtigungsstufen“ – im Reiter “Berechtigungen” ganz rechts neben der “Überprüfen”-Gruppe. Angezeigt wird diese allerdings nicht auf Subsites, wie in unserem Screenhost zu sehen ist (rechts); dort fehlt der entsprechende Link. Ein weiterer Grund für das Fehlen kann sein, dass man nicht Websitesammlungsadministrator ist. (Video 2:14)
Einstellungen nur auf höchster Site-Ebene
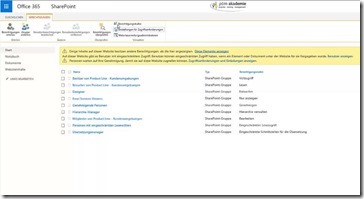 Sobald man auf die höchste Ebene wechselt, tauchen die entsprechenden Links für die Berechtigungen im Menüband auf. (Video 2:44) Mit einem Klick darauf öffnet sich die Übersicht über die aktuell gültigen Berechtigungsstufen (Bild ganz unten). Zu sehen sind hier Vollzugriff, Entwerfen, Bearbeiten, Mitwirken, Lesen und weitere, die von Microsoft
Sobald man auf die höchste Ebene wechselt, tauchen die entsprechenden Links für die Berechtigungen im Menüband auf. (Video 2:44) Mit einem Klick darauf öffnet sich die Übersicht über die aktuell gültigen Berechtigungsstufen (Bild ganz unten). Zu sehen sind hier Vollzugriff, Entwerfen, Bearbeiten, Mitwirken, Lesen und weitere, die von Microsoft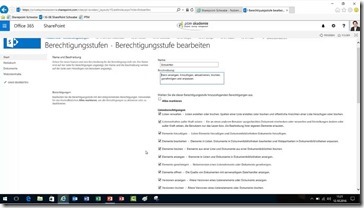 als Standard-Berechtigungsstufen voreingestellt sind.
als Standard-Berechtigungsstufen voreingestellt sind.
Klickt man auf eine Stufe wie etwa „Entwerfen“, gelangt man auf die Einstellungsseite dieser Stufe. Hier sind alle Berechtigungen für die betreffenden Listen aufgeführt. Orientieren Sie sich immer an dieser Liste und nicht an dem, was Sie auf der vorigen Folie gesehen oder woanders gesehen haben. Nur was hier angehakt ist, ist ausschlaggebend. (Video 3:36)
Vorsicht bei modifizierten Standard-Einstellungen
Werfen Sie auch ein Auge auf Berechtigungsanpassungen, die eventuell zuvor von einem anderen WSA in dieser Site vorgenommen wurden. Im schlimmsten Fall wäre es möglich, dass Anwender auf der Stufe „Lesen“ sogar Versionen löschen können, falls der entsprechende Haken gesetzt wurde. Es empfiehlt sich also dringend, all diese Stufen zu überprüfen, ob sie sinnvoll sind und zu den jeweiligen Bedürfnissen passen. Um Risiken mit falsche gesetzten Berechtigungen zu vermeiden, sollten grundsätzlich die vorgegebenen Berechtigungsstufen nicht verändert werden. Sie können sich darauf verlassen, dass diese SharePoint-weit relativ identisch sind.
Falls Sie dennoch individuelle Stufen benötigen, etwa für einen Security-Manager oder einen Genehmiger, erstellen Sie einfach eine neue. Wählen Sie dazu eine bestehende Stufe aus, die den Anforderungen relativ nahe kommt. In unserem Fall wäre das „Mitwirken“, die sich ganz unten auf der Seite kopieren lässt. (Video 4:45)
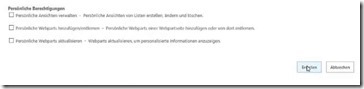 Erstellen Sie dann eine Kopie dieser Stufe als Schablone für eine neue. Nun noch die gewünschten Einstellungen ein oder ausschalten und auf Erstellen klicken. Nach kurzer Zeit erscheint die neue Berechtigungsstufe „Security Manager“ in der Liste. (Video 5:25)
Erstellen Sie dann eine Kopie dieser Stufe als Schablone für eine neue. Nun noch die gewünschten Einstellungen ein oder ausschalten und auf Erstellen klicken. Nach kurzer Zeit erscheint die neue Berechtigungsstufe „Security Manager“ in der Liste. (Video 5:25)
| Weitere Informationen zu Berechtigungsstufen auch auf den Seiten von Microsoft: https://support.office.com/de-de/article/Grundlegendes-zu-Berechtigungsstufen-in-SharePoint-87ecbb0e-6550-491a-8826-c075e4859848 |
Fazit: Nichts am Standard ändern, alle Einstellungen kontrollieren
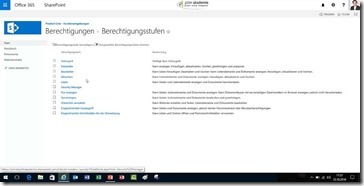 Nochmal zusammengefasst unsere Empfehlung: Lassen Sie die Berechtigungsstufen am besten so, wie sie von Microsoft vorgegeben wurden. Falls Sie eine Site-Collection von einem anderen Administrator übernehmen, überprüfen Sie die Einstellungen und legen gegebenenfalls besser neue Berechtigungsstufen an.
Nochmal zusammengefasst unsere Empfehlung: Lassen Sie die Berechtigungsstufen am besten so, wie sie von Microsoft vorgegeben wurden. Falls Sie eine Site-Collection von einem anderen Administrator übernehmen, überprüfen Sie die Einstellungen und legen gegebenenfalls besser neue Berechtigungsstufen an.
danke, das verschafft Klarheit 🙂