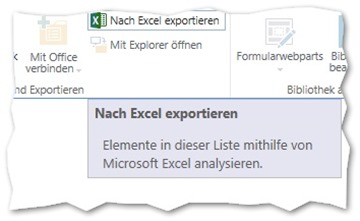 Daten, die in Listen oder Tabellen abgelegt werden sollen, landen sehr oft in Excel-Dokumenten auf Netzlaufwerken anstatt in SharePoint-Listen. Sehr oft lautet das Argument für diese Auslagerung, dass Auswertungen oder Diagramme mit SharePoint viel umständlicher zu erzeugen sind. Der folgende Tipp beweist das Gegenteil und zeigt, wie einfach man ein Diagramm mit Daten aus SharePoint erstellen kann.
Daten, die in Listen oder Tabellen abgelegt werden sollen, landen sehr oft in Excel-Dokumenten auf Netzlaufwerken anstatt in SharePoint-Listen. Sehr oft lautet das Argument für diese Auslagerung, dass Auswertungen oder Diagramme mit SharePoint viel umständlicher zu erzeugen sind. Der folgende Tipp beweist das Gegenteil und zeigt, wie einfach man ein Diagramm mit Daten aus SharePoint erstellen kann.
In unserem Fall haben wir auf unserer Teamsite eine Beispielliste mit ein paar Daten erstellt. Auf dieser Basis möchten wir nun eine Auswertung erstellen über die Summe, den Mittelwert und dergleichen. SharePoint selbst bietet dafür gewisse Grundfunktionen wie die Funktion in der Ansicht, mit der man sich etwa die Summe einblenden lassen kann. Sobald es allerdings um etwas komplexere Berechnungen geht oder man ein Diagramm benötigt, tut man sich mit SharePoint schwer. Alternativ kann man dafür aber die Exportfunktion nach Excel nutzen. Zu finden ist diese über das Menüband im Reiter „Liste“ in der Gruppe „verbinden und exportieren“.
Exportieren nach Excel
Klickt man auf den Schalter, öffnet sich Excel und es werden alle Daten in ein Arbeitsblatt übernommen. Nun stehen alle üblichen Excel-Funktionen zur Verfügung, von Berechnungen bis zu Diagrammen. Die so erzeugte Datei speichert man nun ab wie eine ganz normale Excel-Arbeitsmappe. Jedoch bleibt mit dieser Methode die Verknüpfung mit den ursprünglichen Daten in der SharePoint-Liste erhalten.
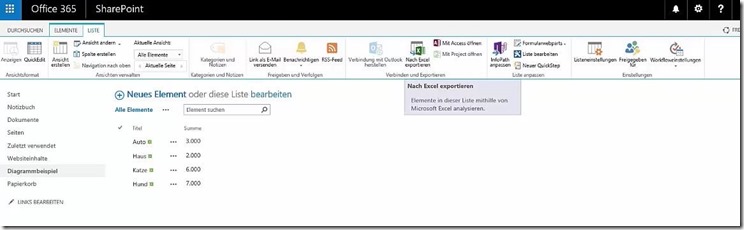 Sobald also jemand die Daten in SharePoint ändert, erhält man diese Änderung auch in der Excel-Datei auf dem Laufwerk. Beim Öffnen findet man dabei noch die alten Daten vor, oben erscheint aber nun eine gelbe Leiste mit dem Hinweis „Externe Datenverbindungen wurden deaktiviert“. Hier muss man nun auf „Inhalt aktivieren“ klicken. Anschließend noch in den Menüband-Reiter „Enwurf“ gehen und dort auf den Button „Aktualisieren“ klicken. Das führt dazu, dass alle Daten aus dem SharePoint abgeholt werden, die geändert wurden. Das entsprechende Diagramm oder die Berechnung ändert sich dann automatisch. In die andere Richtung ist eine automatische Aktualisierung allerdings nicht möglich. Ändert man zum Beispiel etwas in der Excel-Datei, dann bekommt SharePoint nichts davon mit.
Sobald also jemand die Daten in SharePoint ändert, erhält man diese Änderung auch in der Excel-Datei auf dem Laufwerk. Beim Öffnen findet man dabei noch die alten Daten vor, oben erscheint aber nun eine gelbe Leiste mit dem Hinweis „Externe Datenverbindungen wurden deaktiviert“. Hier muss man nun auf „Inhalt aktivieren“ klicken. Anschließend noch in den Menüband-Reiter „Enwurf“ gehen und dort auf den Button „Aktualisieren“ klicken. Das führt dazu, dass alle Daten aus dem SharePoint abgeholt werden, die geändert wurden. Das entsprechende Diagramm oder die Berechnung ändert sich dann automatisch. In die andere Richtung ist eine automatische Aktualisierung allerdings nicht möglich. Ändert man zum Beispiel etwas in der Excel-Datei, dann bekommt SharePoint nichts davon mit.
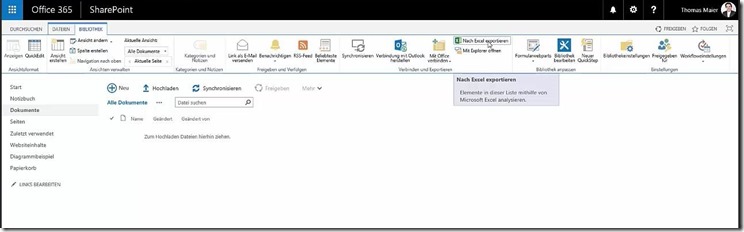 Von SharePoint nach Excel – an vielen Stellen möglich
Von SharePoint nach Excel – an vielen Stellen möglich
Mit dieser Methode kann man sich in Excel eine Datenbasis schaffen, die immer die aktuellen Daten aus SharePoint abruft, um einfache Auswertungen und dergleichen durchzuführen. Wichtig zu beachten ist noch, dass das selbe Verfahren aus der Liste auch mit den Inhalten einer Dokumentenbibliothek funktioniert. Dieser Export nach Excel funktioniert darüber hinaus an weiteren Stellen in SharePoint. Hierzu einfach im Menüband überprüfen, ob die Funktion „nach Excel exportieren“ vorhanden ist.