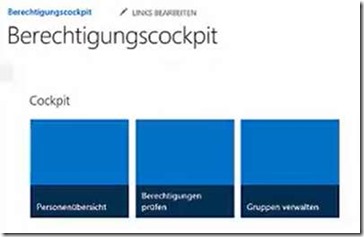 Wer hat Zugriff auf welche Sites und Bibliotheken, wer ist alles Mitglied in welchen Gruppen? Der Überblick mit den Berechtigungen in SharePoint geht leicht verloren, aber mit einem Berechtigungscockpit, das im folgenden Beitrag vorgestellt wird, erhält man schnell einen Überblick über die berechtigten Personen und Gruppen auf den SharePoint-Sites und kann die Zugriffsrechte schneller verwalten. (Video-Sprungmarke 0:27)
Wer hat Zugriff auf welche Sites und Bibliotheken, wer ist alles Mitglied in welchen Gruppen? Der Überblick mit den Berechtigungen in SharePoint geht leicht verloren, aber mit einem Berechtigungscockpit, das im folgenden Beitrag vorgestellt wird, erhält man schnell einen Überblick über die berechtigten Personen und Gruppen auf den SharePoint-Sites und kann die Zugriffsrechte schneller verwalten. (Video-Sprungmarke 0:27)
Im Geschäftsalltag gibt es viele Situationen, bei denen ein schneller Check der SharePoint-Berechtigungen erforderlich ist. Wenn zum Beispiel Mitarbeiter wechseln oder das Unternehmen verlassen, und somit auf der eigenen Site nicht mehr berechtigt sein sollen, müssen die Zugriffsrechte schnell geklärt werden.
![clip_image001[4] clip_image001[4]](https://www.sharepoint-schwabe.de/wp-content/uploads/2017/03/clip_image0014_thumb.png) Die drei Funktionen des Cockpits
Die drei Funktionen des Cockpits
Unser Cockpit bietet dafür drei Schaltknöpfe, über die sich alle erforderlichen Aktionen abwickeln lassen: ‚Personenübersicht‘, ‚Berechtigungen prüfen‘ und ‚Gruppen verwalten‘:
- In der Personenübersicht kann zunächst überprüft werden, ob Herr Müller irgendwelche Berechtigungen auf der eigenen Site hat. Dort sind alle Personen zu sehen, die jemals Rechte erhalten haben.
- Hat Herr Müller tatsächlich schon einmal Rechte auf der Site erhalten hat, dann wechselt man zum zweiten Button ‚Berechtigungen prüfen‘. Dort sieht man, in welchen Gruppen Herr Müller tatsächlich Mitglied ist.
- Über den dritten Button ‚Gruppen verwalten‘ lassen sich gezielt die jeweiligen Gruppen anpassen – und in unserem Fall Herrn Müller entfernen.
Voraussetzungen: Keine Einzelberechtigungen
Bevor es ans Erstellen eines Cockpits geht, sind noch besondere Voraussetzung zu beachten. Das Cockpit funktioniert nur, wenn mit Gruppenberechtigungen gearbeitet wird, nicht aber, wenn Einzelberechtigungen vergeben wurden. In SharePoint ist es ja möglich, einzelne Personen zu berechtigen, aber dies ist generell nicht empfehlenswert, da in diesen Fällen immer jede einzelne Stelle überprüft werden muss. Kein Problem sind hingegen Berechtigungs-Unterbrechungen oder Subsites, die Steuerung funktioniert hierbei wie beabscihtigt von einer Stelle aus.
Schritt für Schritt zum Berechtigungscockpit
![clip_image002[4] clip_image002[4]](https://www.sharepoint-schwabe.de/wp-content/uploads/2017/03/clip_image0024_thumb.png) Nun geht’s aber los mit dem Anlegen eines Berechtigungscockpits in einer SharePoint-Site. 1. Dazu zunächst in der linken Navigationsleiste auf Websiteinhalte klicken und auf dieser Seite unten per Klick auf ’neue Website‘ eine neue Unter-Website anlegen. (Video 2:59)
Nun geht’s aber los mit dem Anlegen eines Berechtigungscockpits in einer SharePoint-Site. 1. Dazu zunächst in der linken Navigationsleiste auf Websiteinhalte klicken und auf dieser Seite unten per Klick auf ’neue Website‘ eine neue Unter-Website anlegen. (Video 2:59)
2. Nun wird im Formular die neue Website ‚Berechtigungscockpit‘ genannt, als URL-Name wird ‚Berechtigungscockpit‘ eingetragen, als Sprache ‚Deutsch‘, und aus Vorlagen unter Zusammenarbeit wird die Teamwebsite ausgewählt. Die Berechtigungen bleiben wie in der übergeordneten Website, das wird später noch geändert, und dann wird auf Erstellen geklickt. Kurz danach erstellt SharePoint die gewünschte Subsite mit dem Namen ‚Berechtigungscockpit‘. (Video 3:48)
3. Als nächstes entfernt man auf der Website die blauen SharePoint-Standardschaltflächen, die alle nicht notwendig sind für das Cockpit. Auch die noch vorhandenen Webparts werden gelöscht, also nicht minimiert, da sie sonst weiterhin geladen werden. Nun finden wir eine leere Seite vor.
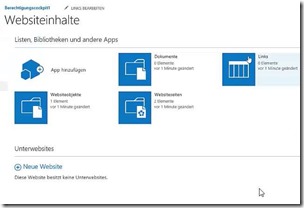 4. Da unsere Lösung aus Kacheln bestehen soll (was nicht zwingend sein muss), benötigt man jetzt noch die ‚Kachel-App‘. Diese erstellt man, indem man wieder links auf Websiteinhalte klickt, dann auf App hinzufügen, und hier die ‚höhergestufte Links‘-App. Dieser wird nun der Name ‚Links‘ gegeben, anschließend auf Erstellen klicken. Mit dieser Links-App werden dann die Kacheln erstellt.
4. Da unsere Lösung aus Kacheln bestehen soll (was nicht zwingend sein muss), benötigt man jetzt noch die ‚Kachel-App‘. Diese erstellt man, indem man wieder links auf Websiteinhalte klickt, dann auf App hinzufügen, und hier die ‚höhergestufte Links‘-App. Dieser wird nun der Name ‚Links‘ gegeben, anschließend auf Erstellen klicken. Mit dieser Links-App werden dann die Kacheln erstellt.
Kacheln für das Cockpit anlegen
5. Nun beginnt das Erstellen der Kacheln. Dazu wieder in die Websiteeinstellungen, und hier auf Benutzer und Gruppen. Im alten SharePoint 2007 hat es hier einen Button gegeben, über man direkt auf diese Übersicht gekommen ist. Da dieser inzwischen fehlt, behilft man sich mit einem Trick, um dorthin zu kommen: Befindet man sich in einer Gruppe, steht oben in der URL-Zeile die Zeichenkette „people.aspx?MembershipGroupId=8“. Ersetzt man hier die 8 durch eine 0 und drückt Enter, so komme man in die gewünschte Personenübersicht. Hier nun den Link herauskopieren, um ihn anschließend in die Linkzeile der Kachel hinzuzufügen.
Über die Link-Liste (Kachel-App in der linken Seitenleiste) fügt man die erste Kachel hinzu. Dazu links oben im Menüband auf ‚Neues Element‘ klicken und als Titel Personenübersicht eingeben. Darunter wird als Linkspeicherort nun die kopierte URL eingefügt, in Reihenfolge wird mit „1“ die linke Position im Cockpit festgelegt. Dann noch speichern. (Video 6:18)
6. Für die zweite Kachel wird der Link aus der Gruppenübersicht kopiert. Man gelangt dorthin über die Websiteeinstellungen (Zahrad rechts oben), Benutzer und Gruppen. Hier in der Übersicht in der linken Seitenleiste auf Gruppen klicken, dann kann man wieder oben in der URL-Leiste den Link kopieren. Den Link in der Kachelübersicht einfügen, indem wieder auf Neues Element geklickt wird. Dieses als Gruppenübersicht benennen, auf Platz zwei setzten und speichern. (Video 7:05)
7. Analog kommt auch noch die dritte Kachel „Berechtigungen überprüfen“ hinzu. Wieder zuerst auf die Websiteeinstellungen und dann auf die Websiteberechtigungen. Hier gibt es in der Menüleiste den Button ‚Berechtigungen überprüfen‘, den wir benötigen. Jedoch kann man den Link des Buttons aus technischen Gründen nicht rauskopieren. Also klickt man darauf, um danach den Link in der URL-Leiste zu erhalten und zu kopieren. Danach geht’s wieder zurück zur Kachelansicht, um den Link einzufügen. (Video 7:58)
8. Damit dieser ‚Berechtigung überprüfen‘-Button anschließend auch richtig funktioniert, muss man nun im Cockpit nochmal draufklicken, und einmalig bei allen Gruppen der kompletten Umgebung direkt auf die jeweilige Site gehen. Der ‚Berechtigung überprüfen‘-Button überprüft nämlich nur die Berechtigungen, die hier enthalten sind. Fehlt also eine Gruppe, wird sie nicht angezeigt.
Um das zu erledigen, klickt man im Menüband auf ‚Berechtigungsvererbung beenden‘ und dann auf ok. Beim ersten Mal dauert das einen Moment, es folgt die Frage, ob man noch weitere Gruppen anlegen soll. Das ist hier nicht gewünscht, es sollen nur die vorhandenen Gruppen verwendet werden.
Berechtigungen für Gruppen erteilen
9. Nun müssen noch für alle Gruppen, die es in der Umgebung gibt, Berechtigungen erteilt werden. Hierzu klickt man im Menüband auf ‚Berechtigungen erteilen‘, gibt alle Gruppen nacheinander ein und klickt auf freigeben. Danach erscheinen sie alle in der Liste. Es reicht übrigens aus, wenn die Gruppen lesende Berechtigungen erhalten. Sie können dann zwar das Berechtigungscockpit öffnen, aber nichts ändern.
10. Somit ist die Linkübersicht im Cockpit fertig. Zum Abschluss sollte das Ganze noch auf die Startseite eingebunden werden. Dazu oben im Menüband auf ‚Seite‘ und dann auf ‚Bearbeiten‘ gehen, im Anschluss oben auf Einfügen und Webpart, um es von dort über Apps (Kategorien) und Links (WebParts) auszuwählen. (Video 9:48) Danach noch hinzufügen, schon ist das Cockpit fertig.
Dieses neue Cockpit funktioniert bestens, um Berechtigungen abzufragen und zu steuern, solange keine einzelnen User berechtigt wurden. Nur in dem Fall, wo Gruppen an anderer Stelle berechtigt werden müssen, muss man tatsächlich ins System gehen. Bei den alltäglichen Aufgaben, wenn jemand neu ins Team kommt oder es verlässt, kann man alles über diese drei Kacheln steuern und bearbeiten. Was noch wichtig zu beachten ist: Wen in der Personenübersicht eine Person herausgenommen wird, fällt diese Person auch aus den Gruppen raus und verliert dann die Berechtigung.
![clip_image003[4] clip_image003[4]](https://www.sharepoint-schwabe.de/wp-content/uploads/2017/03/clip_image0034_thumb.png)
![clip_image004[4] clip_image004[4]](https://www.sharepoint-schwabe.de/wp-content/uploads/2017/03/clip_image0044_thumb.png)
![clip_image005[4] clip_image005[4]](https://www.sharepoint-schwabe.de/wp-content/uploads/2017/03/clip_image0054_thumb.png)
![clip_image006[4] clip_image006[4]](https://www.sharepoint-schwabe.de/wp-content/uploads/2017/03/clip_image0064_thumb.png)
![clip_image007[4] clip_image007[4]](https://www.sharepoint-schwabe.de/wp-content/uploads/2017/03/clip_image0074_thumb.png)
Sehr Praktisch für Nichtadministratoren um Gruppen befüllen zu können.
Einziger Wehrmutstropfen, die ausgehende E-Mail Benachrichtigung beinhaltet nur den Link zum Berechtigungscockpit. Ist es möglich dort den Link zur Seite mit der man die Gruppe berechtigt hat automatisiert mit einzufügen?
mfg Hugh
Guten Tag,
ja, das stimmt. Das lässt sich leider nicht ändern, sondern muss manuell als Mail dann erfolgen ☹
Viele Grüße
Thomas Maier