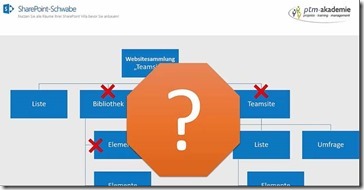 Wenn von SharePoint-Benutzern Beschwerden kommen, dass sie Dateien nicht finden oder unvollständige Suchergebnisse erhalten, hat das meist einen einfachen Grund: Hier liegen Unterbrechungen in der Berechtigungsvererbung vor, oder aber Berechtigungen wurden nicht sauber gepflegt. In solchen Situationen sollten alle Berechtigungen kontrolliert werden.
Wenn von SharePoint-Benutzern Beschwerden kommen, dass sie Dateien nicht finden oder unvollständige Suchergebnisse erhalten, hat das meist einen einfachen Grund: Hier liegen Unterbrechungen in der Berechtigungsvererbung vor, oder aber Berechtigungen wurden nicht sauber gepflegt. In solchen Situationen sollten alle Berechtigungen kontrolliert werden.
Das gleiche sollte geschehen, wenn eine Site von Kollegen oder anderen Abteilungen übernommen wird. Denn auch dann muss überprüft werden, wo überall die Berechtigungen verändert wurden und was bisher passiert ist. Vielleicht hat nämlich ein Vorgänger eigene Berechtigungen gesetzt, was dann die Frage aufwirft, wo er das überall gemacht hat. (Video-Sprungmarke 0:38) Mit der folgenden Anleitung zeigen wir, wie man Unterbrechungen von Berechtigungs-Vererbungen einfach aufspürt.
Abweichende Berechtigungen kontrollieren
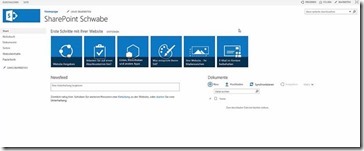 In unserem Beispiel befinden wir uns auf der obersten Seite einer SiteCollection, um uns die Berechtigungen anzusehen. (Video 1:15) Dazu gehen wir zunächst über das Zahnrad auf die Websiteeinstellungen zu den Websiteberechtigungen. Hier sehen wir zunächst, wer hier alles berechtigt ist. Wichtig ist dabei der gelbe Hinweisbanner oben. Diese Meldungen werden gerne übersehen, doch in diesem Fall lohnt es sich, genauer hinzuschauen:
In unserem Beispiel befinden wir uns auf der obersten Seite einer SiteCollection, um uns die Berechtigungen anzusehen. (Video 1:15) Dazu gehen wir zunächst über das Zahnrad auf die Websiteeinstellungen zu den Websiteberechtigungen. Hier sehen wir zunächst, wer hier alles berechtigt ist. Wichtig ist dabei der gelbe Hinweisbanner oben. Diese Meldungen werden gerne übersehen, doch in diesem Fall lohnt es sich, genauer hinzuschauen:
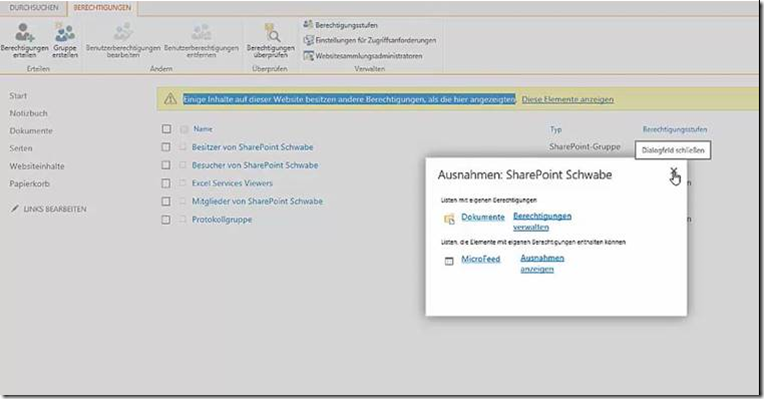 Das bedeutet, dass irgendwo auf der Site die Berechtigung beziehungsweise Vererbung unterbrochen ist. Über die Schaltfläche rechts daneben kann man sich die betreffenden Elemente anzeigen lassen. (Video 2:00) Der anschließende Dialog zeigt nun die Ausnahmen. Das sind hier „Dokumente“ und „MicroFeed“, die von der Berechtigungsvererbung abgeschnitten sind. Wir müssen also nicht mehr über die Websiteinhalte alle Apps einzeln prüfen, sondern können uns auf die Einstellungen bei Dokumente und Feed beschränken.
Das bedeutet, dass irgendwo auf der Site die Berechtigung beziehungsweise Vererbung unterbrochen ist. Über die Schaltfläche rechts daneben kann man sich die betreffenden Elemente anzeigen lassen. (Video 2:00) Der anschließende Dialog zeigt nun die Ausnahmen. Das sind hier „Dokumente“ und „MicroFeed“, die von der Berechtigungsvererbung abgeschnitten sind. Wir müssen also nicht mehr über die Websiteinhalte alle Apps einzeln prüfen, sondern können uns auf die Einstellungen bei Dokumente und Feed beschränken.
Separate Berechtigungen löschen
Zunächst sehen wir bei Dokumente nach, und lassen uns dort die Berechtigungen anzeigen. Die Meldung lautet tatsächlich: (Video 2:42)
Um diese Unterbrechung umgehend aufzuheben, muss man einfach nur oben auf „eindeutige Berechtigungen löschen“ klicken. Sofort verschwindet die Meldung und das Element erbt die Berechtigung von der darüber liegenden Site, die in unserem Fall die „SharePoint-Schwabe“ ist. Um zu kontrollieren, ob die Maßnahme erfolgreich war, gehen wir noch einmal auf die oberste Seite und lassen uns über die Websiteeinstellungen die Websiteberechtigungen anzeigen. Hier stehe zwar immer noch die Meldung von vorhin, doch beim Klick darauf erkennt man, dass zumindest die „Dokumente“ wie beabsichtigt verschwunden sind. (Video 3:39)
Unterbrechungen von Subsites müssen separat geprüft werden
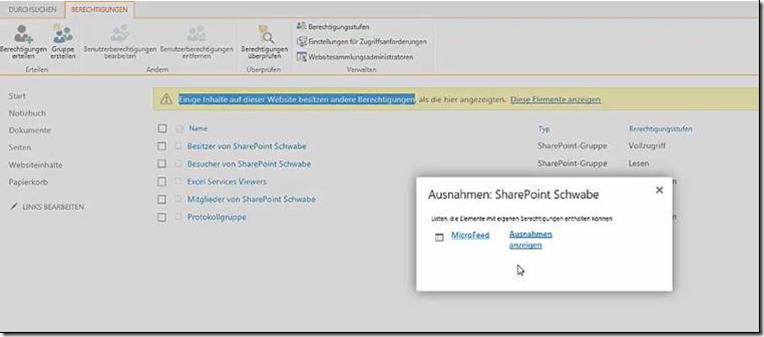 Allerdings ist diese Übersicht keinesfalls vollständig, denn sie bezieht sich nur auf die Apps der Site. Nicht angezeigt wird hingegen, ob sich in einer der Subsites eine Berechtigungsunterbrechung befindet. Derartige Blockaden müssen stets einzeln überprüft werden. Wenn wir also eine Ebene nach unten gehen und uns diese Subsite mit den Berechtigungen ansehen, dann steht hier
Allerdings ist diese Übersicht keinesfalls vollständig, denn sie bezieht sich nur auf die Apps der Site. Nicht angezeigt wird hingegen, ob sich in einer der Subsites eine Berechtigungsunterbrechung befindet. Derartige Blockaden müssen stets einzeln überprüft werden. Wenn wir also eine Ebene nach unten gehen und uns diese Subsite mit den Berechtigungen ansehen, dann steht hier
In diesem Fall werden die Berechtigungen also korrekt von der obersten Ebene, von „SharePoint-Schwabe“ abgeholt. Geht man jedoch über die Meldung „Einige Inhalte auf dieser Website besitzen andere Berechtigungen, als die hier angezeigten“ auf „Elemente anzeigen“, sieht man wieder die Meldung, dass sowohl „Dokumente“ wie auch die Liste „Test“ über eigene Berechtigungen verfügen. (Video 4:55)
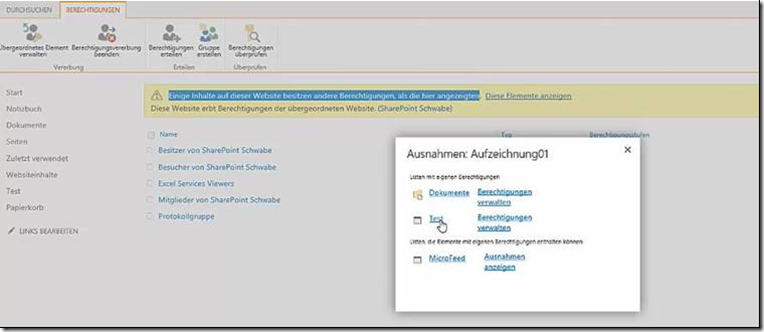 Geht man per Klick in die „Test“-Liste, sieht man hier die vier Einträge Auto, Haus, Katze, Hund. Lässt man sich hier die Berechtigungen anzeigen, so erscheint gegebenenfalls die Meldung „Diese Liste hat eigene Berechtigungen“ sowie „einige Elemente der Liste weisen ggf. eigene Berechtigungen auf, die nicht von dieser Seite gesteuert werden.“ Das heißt , dass auch hier wieder bestimmte Elemente über eigene Berechtigungen verfügen. (Video 5:28)
Geht man per Klick in die „Test“-Liste, sieht man hier die vier Einträge Auto, Haus, Katze, Hund. Lässt man sich hier die Berechtigungen anzeigen, so erscheint gegebenenfalls die Meldung „Diese Liste hat eigene Berechtigungen“ sowie „einige Elemente der Liste weisen ggf. eigene Berechtigungen auf, die nicht von dieser Seite gesteuert werden.“ Das heißt , dass auch hier wieder bestimmte Elemente über eigene Berechtigungen verfügen. (Video 5:28)
Manche Benutzer sehen 100 Dateien, manche nur drei
So lässt sich auch erklären, warum manche Benutzer in einer Bibliothek 100 Dateien sehen, andere aber nur drei. Wie aber findet man nun heraus, welche drei Dateien betroffen sind? Mit folgendem Weg kommt man zuverlässig zum Ziel: Wir gehen dazu noch einmal in die Einstellungen und klicken auf „Diese Elemente anzeigen“. Hier sehen wir, dass das Element „Katze“ über eigene Berechtigungen verfügt. Die entsprechende Meldung lautet
Auflösung bis zur nächsten Unterbrechung
Hebt man an dieser Stelle die separaten Berechtigungen auf, werden die Berechtigungen von der Liste „Test“ übernommen. Aber Achtung, das sind noch nicht die von „SharePoint-Schwabe“, da sich das noch weiter oben befindet. Die Regel dazu lautet, dass die Berechtigung immer von jenem übergeordneten Element übernommen wird, bei dem die nächste Unterbrechung vorkommt. Über diesen Weg durchleuchtet man nun Schritt für Schritt seine Umgebung. Es erfordert natürlich eine gewisse Zeit, bis so jede Site und Subsite überprüft wurde.
Noch ein abschließender Tipp dazu: Wenn man die Protokollfunktion von SharePoint nutzt, beispielsweise über eine Protokollgruppe, bekommt man angezeigt, wo Berechtigungen unterbrochen sind und erhält automatisch eine Liste. (Hierzu wird es noch einen eigenen Blogbeitrag geben).
| Auch Microsoft erklärt auf den Support-Seiten die Berechtigungsvererbung – hier der Link dazu: https://support.office.com/de-de/article/Was-ist-Berechtigungsvererbung-06bb1ed1-d150-42f4-9600-fb261d4b590c |
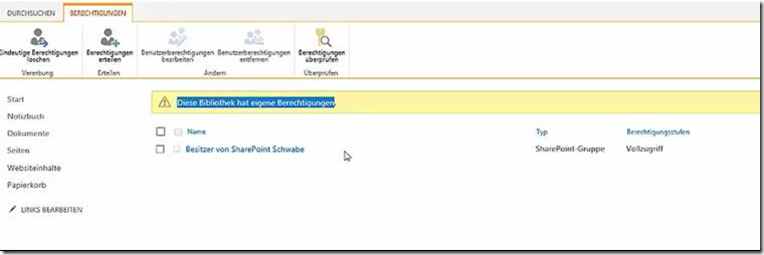
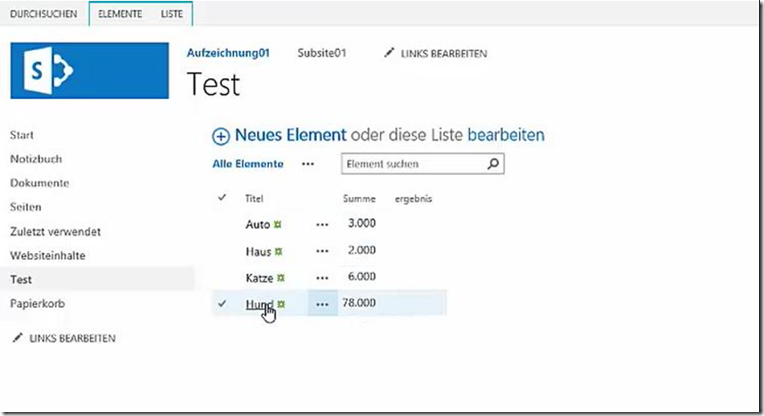
Auch in der SharePoint Community habe ich eine Diskussion gesehen bei der es um das Thema „Berechtigung überprüfen“ geht. Soweit wie oben beschrieben funktioniert das ganze prima – allerdings kommt es wohl zu Problemen, wenn Sie Active-Directory Gruppen verwenden (also keine SharePoint Gruppen). Hier löst SharePoint die AD Gruppe nicht richtig auf – und somit kann es sein, dass bei „Berechtigungen überprüfen“ angezeigt wird, dass Herr XY keinen Zugriff hat, obwohl er in einer AD Gruppe Mitglied ist, und die AD Gruppe sehr wohl auf der Site berechtigt ist.
Hier die ganze Diskussion dazu: http://sharepointcommunity.de/forums/p/37815/98226.aspx#98226
Viele Grüße
Thomas Maier